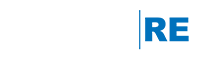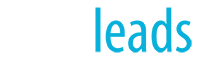Watch this short video to learn how to upload a PDF document to the engageRE Agent Portal and then add a link to it on the home page of your website.
- Click the Site Builder tab, and then the Graphics tab along the bottom of the menu.
- In the pop-up window, click the Add Image button, followed by Choose File. Browse to the completed PDF or JPG form on your computer and click Open. Returning to the My Images pop-up, click Upload and confirm by clicking the Yes, I Acknowledge & Accept link.A new image will appear in the upper left corner of the Thumbnail area along the left side of the pop-up. Right-click on that image and select the Copy Image Address function (for Chrome – other browsers may label it differently, so refer to the video). Close the My Images popup window.
- Returning now to the main Site Builder window, click the Design tab and then the Layout tab.
- Find a text area somewhere on your home page where the link should go, and click the edit link next to it. Choose the Create/Edit My Own Content button if prompted.
- In the new content editor, position the cursor where you want the link to appear and click the Insert/edit Link button. The Insert Link pop-up will appear.
- Right-click in the URL field and select Paste. The address of the document should appear in the field. In the next field, Text to display, enter the desired label that will appear on the page. For the Target, choose “new Window”. Click OK to close the Insert Link pop-up, which will add the link to the chosen text area. Then click Submit to complete the edit.
- Click Publish to make the change to your website. You can confirm by clicking the View Website link.