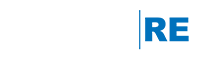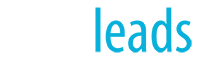Your engageRE WordPress website was initially setup with two forms that your site visitors can use to interact with you - a general contact form, and a home valuation request form. Note: These are in addition to the lead capture forms used with the search experience.
With WordPress Express, you can also create new and specialized form for other purposes using the custom form builder that is part of engageRE WordPress. Creating a new form has three steps - 1) add a new form to the form library, 2) setup the desired actions that should occur when the form is used, and then 3) deploy that form to all the places where you want it to appear. The following provides step-by-step instruction for that process.
Adding a New Form
- Sign into the WordPress backend for your website.
- Select Add New from the Forms menu.
- From the Template Fields section, tap the button for the first desired element. It will be added to the form at your right.
- Adjust the settings for that element.
- Repeat steps 3 and 4 until the form is complete. You can reorder elements by dragging them into the proper position in the form builder area.
- Click Save to save the form. Click Preview Form to see your form on a sample page.
Processing Your Form
As a second step, you need to setup the action(s) you want performed after a visitor submits your new form.
- After you have built and saved a form, click the Email & Actions tab.
- Click Add New.
- There are three types of actions:
- Email the form field results to you.
- Replace the form with a success message.
- Redirect the visitor to another website or URL (advanced feature).
- Generally, the first two are done on most all forms. Note that the last one is an advanced feature which may require some custom coding.
- To create an email action, choose "Email" from the Type drop-down complete the remaining fields. Build the body of the email with the editor, embedding form fields from the drop-down as desired. Click Save when you are done.
- To create a success message action, choose "Success" from the Type drop-down, and then create the message/content you want to appear in place of the form when it is submitted. Click Save when you are done.
Choose Preview Form to test your actions.
Using Your Form
Once a form is built it can be added to your site in one or more areas.
To add a form to a page or post:
- Create or edit it using Page Builder.
- Drag the "Ninja Forms Widget" selection from the WordPress Widgets area of the Add Content drop-down onto your page or post.
- Select the form from the drop-down and click Save.
- Save and Publish your changes to the page or post.
To add a form to a sidebar (or other widgetized area):
- From the main WordPress dashboard, select Widgets from the Appearance menu.
- Drag the "Ninja Forms Widget" control from the list at left to the target sidebar on the right.
- Select the desired form from the drop-down.
- Click Save.